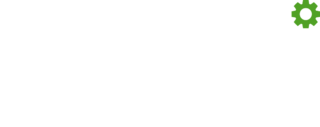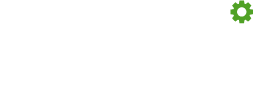Instruktioner För Yodo Display
För att få igång din display finns det ett par olika tillvägagångssätt att tänka på. Det ena är vilken form av dator ni skall mata era skärmar med och den andra är vilket operativ och gränssnitt ni skall använda. Designen för Displayen och hur ramverket skall disponeras tas fram av byrå med behörighet att skapa design i Yodo.
HÅRDVARA
Det är enkelt att komma igång och går att använda i princip vilken dator som helst att mata era bildskärmar med bara den har tillgång till internet. PC eller Mac fungerar lika bra som minidatorer med HDMI-gränssnitt liksom Googles Chromecast och RaspBerry Pi. Displayfunktionen baseras på html och exponeras som en sådan i presentationsläge på skärmarna. Dessa kan matas osynkroniserat med separata enheter alternativt synkas och matas med signal genom en aktiv HDMI-splitter (exempel). För en genomtänkt installation och säker drift rekommenderar vi dock samarbete med någon av våra auktoriserade IT-leverantörer. De kan dessutom bistå med förslag på genomtänkta lösningar och finansiering med service och support av driften.
MJUKVARA
Som mjukvara rekommenderar vi webbläsaren Google Chrome (andra webbläsare fungerar också) som enkelt driftas från vilken dator som helst samt enkelt även kan synkroniseras med Chromecast om ni väljer att mata skärminnehållet från en sådan. Dessutom har den ett mycket bra "Helskärmsläge" som döljer adressfältet och annat som inte skall visas. Det går även att använda andra webbläsare, dock kan instruktionerna skilja sig något.
DRIFT
Administrationen av hur bildväxlingen skall ske och se ut administrerar ni som slutanvändare lika enkelt som ni publicerar och redigerar era hemsidor som är skapade i Yodo.
Det finns tre sätt att starta er display. Det första och enklaste är genom en displayikon längst ner på er hemsida. Det andra alternativet är att skriva in adressraden www.dittforetag.se/display
Det tredje sättet att starta displayen är att logga in i hemsidans/displayens adminläge: www.dittforetag.se/admin och därifrån gå in på sidor & menysystem. I listan står det "Display" klicka in på den, här finns det länken (andra alternativet ovan) som leder till din Display. För att komma åt en intern display krävs det att du går in via adminläget, vid funderingar kontakta den byrå som har hjälpt dig med din display.
För att ställa in din display följ instruktioner nedan.
MAC
Steg 1: Om ni har en hemsida med påkopplad Display-modul så har ni en ikon vanligtvis längst ner i sidfoten  klicka på den, du är nu inne i display-läget.
klicka på den, du är nu inne i display-läget.
Steg 2: För att få helskärm kan du använda kortkommandot ⌘+Ctrl+F. Alternativt gå upp i webbläsarens alternativrad och klicka på Visa/Helskärmsläge. Vice versa om du vill stänga av helskärmsläget.
Om menyraden fortfarande syns i helskärmsläge kan du ange kortkommando Skift+⌘+F. Alternativt gå upp i webbläsarens alternativrad och klicka på Visa/Dölj verktygsfältet i helskärmsläge.
Steg 3: För att anpassa Displayen till din skärm ange kortkommando ⌘+ för att förstora, eller ⌘- för att minska. Alternativt gå upp i webbläsarens alternativrad och klicka på Visa/Zooma in eller Visa/Zooma ut.
Klart, nu är din display igång!
(sidnot: ⌘ = cmd)
PC
Steg 1: Om ni har en hemsida med påkopplad Display-modul så har ni en ikon vanligtvis längst ner i sidfoten  klicka på den, du är nu inne i display-läget.
klicka på den, du är nu inne i display-läget.
Steg 2: För att få helskärm kan du använda kortkommandot F11. Tryck på F11 igen om du vill stänga av helskärmsläget.
Steg 3: För att anpassa Displayen till din skärm ange kortkommando Ctrl+ för att förstora, eller Ctrl- för att minska.
Klart, nu är din display igång!
NOTERA
Displayer är uppbyggda i olika storlekar (t.ex. 1920x1080, 1920x1280). Se till att displayen passar den skärm som ska användas. För att få rätt proportioner och att din display-kanal ska passa din skärm kan det också krävas att du ändrar bildinställningar i skärmen som din display ska visas i. Har du problem med detta kontakta din skärm-leverantör alternativt någon av våra auktoriserade IT-leverantörer.
Internet: Flyger du ur ditt internet i jämna mellanrum? Sker det ofta och under längre perioder bör du kontakta din internetleverantör. Om det sker mindre störningar på ett fåtal sekunder och din Display-kanal lämnas blank trots att du återfått åtkomst till internet måste du uppdatera din webläsare för att återfå åtkomsten till din display. För automatisk uppdatering finns det två alternativ.
Automatisk uppdatering
Alt. 1. I webbläsaren Google Chrome finns det inställningar som uppdaterar din webbläsare automatiskt så fort du har fått återkomst till internet. För att ställa in automatisk uppdatering skriver du in chrome://flags i URL-fliken högst upp. Här finner du en lång lista med inställningar, notera att inte(!) ändra inställningar utan vetskap om vad de gör. I listan leta på:
"Show Saved Copy Button Mac, Windows, Linux, Chrome OS, Android - When a page fails to load, if a stale copy of the page exists in the browser cache, a button will be presented to allow the user to load that stale copy. The primary enabling choice puts the button in the most salient position on the error page; the secondary enabling choice puts it secondary to the reload button. #show-saved-copy".
Ändra från "Standard" till "Aktiverat". Färdig, nu ska din display uppdateras automatisk så fort du har tillgång till internet!
Alt. 2. I webbläsaren Google Chrome, ladda ner tillägget Auto Refresh. Ställ in på önskat antal minuter (rekommenderat 15 minuter) genom att klicka på ikonen med två blå pilar ![]() uppe till höger. Observera att göra detta i den flik i webläsaren där displayen ligger.
uppe till höger. Observera att göra detta i den flik i webläsaren där displayen ligger.
Instruktioner För Yodo Display
För att få igång din display finns det ett par olika tillvägagångssätt att tänka på. Det ena är vilken form av dator ni skall mata era skärmar med och den andra är vilket operativ och gränssnitt ni skall använda. Designen för Displayen och hur ramverket skall disponeras tas fram av byrå med behörighet att skapa design i Yodo.
HÅRDVARA
Det är enkelt att komma igång och går att använda i princip vilken dator som helst att mata era bildskärmar med bara den har tillgång till internet. PC eller Mac fungerar lika bra som minidatorer med HDMI-gränssnitt liksom Googles Chromecast. Displayfunktionen baseras på html och exponeras som en sådan i presentationsläge på skärmarna. Dessa kan matas osynkroniserat med separata enheter alternativt synkas och matas med signal genom en aktiv HDMI-splitter (exempel). För en genomtänkt installation och säker drift rekommenderar vi dock samarbete med någon av våra auktoriserade IT-leverantörer. De kan dessutom bistå med förslag på genomtänkta lösningar och finansiering med service och support av driften.
MJUKVARA
Som mjukvara rekommenderar vi webbläsaren Google Chrome som enkelt driftas från vilken dator som helst samt enkelt även kan synkroniseras med Chromecast om ni väljer att mata skärminnehållet från en sådan. Dessutom har den ett mycket bra "Helskärmsläge" som döljer adressfältet och annat som inte skall visas. Det går även att använda andra webbläsare, dock kan instruktionerna skilja sig något.
DRIFT
Administrationen av hur bildväxlingen skall ske och se ut administrerar ni som slutanvändare lika enkelt som ni publicerar och redigerar era hemsidor som är skapade i Yodo.
Det finns tre sätt att starta er display. Det första och enklaste är genom en displayikon längst ner på er hemsida. Det andra alternativet är att skriva in adressraden www.dittforetag..../display
Det tredje sättet att starta displayen är att logga in i hemsidans/displayens adminläge: www.dittforetag.se/admin och därifrån gå in på sidor & menysystem. I listan står det "Display" klicka in på den, här finns det länken (andra alternativet ovan) som leder till din Display. För att komma åt en intern display krävs det att du går in via adminläget, vid funderingar kontakta den byrå som har hjälpt dig med din display.
För att ställa in din display följ instruktioner nedan.
MAC
Steg 1: Om ni har en hemsida med påkopplad Display-modul så har ni en ikon vanligtvis längst ner i sidfoten  klicka på den, du är nu inne i display-läget.
klicka på den, du är nu inne i display-läget.
Steg 2: För att få helskärm kan du använda kortkommandot ⌘+Ctrl+F. Alternativt gå upp i webbläsarens alternativrad och klicka på Visa/Helskärmsläge. Vice versa om du vill stänga av helskärmsläget.
Om menyraden fortfarande syns i helskärmsläge kan du ange kortkommando Skift+⌘+F. Alternativt gå upp i webbläsarens alternativrad och klicka på Visa/Dölj verktygsfältet i helskärmsläge.
Steg 3: För att anpassa Displayen till din skärm ange kortkommando ⌘+ för att förstora, eller ⌘- för att minska. Alternativt gå upp i webbläsarens alternativrad och klicka på Visa/Zooma in eller Visa/Zooma ut.
Klart, nu är din display igång!
(sidnot: ⌘ = cmd)
PC
Steg 1: Om ni har en hemsida med påkopplad Display-modul så har ni en ikon vanligtvis längst ner i sidfoten  klicka på den, du är nu inne i display-läget.
klicka på den, du är nu inne i display-läget.
Steg 2: För att få helskärm kan du använda kortkommandot F11. Tryck på F11 igen om du vill stänga av helskärmsläget.
Steg 3: För att anpassa Displayen till din skärm ange kortkommando Ctrl+ för att förstora, eller Ctrl- för att minska.
Klart, nu är din display igång!
NOTERA
Displayer är uppbyggda i olika storlekar (t.ex. 1920x1080, 1920x1280). Se till att displayen passar den skärm som ska användas. För att få rätt proportioner och att din display-kanal ska passa din skärm kan det också krävas att du ändrar bildinställningar i skärmen som din display ska visas i. Har du problem med detta kontakta din skärm-leverantör alternativt någon av våra auktoriserade IT-leverantörer.
Internet: Flyger du ur ditt internet i jämna mellanrum? Sker det ofta och under längre perioder bör du kontakta din internetleverantör. Om det sker mindre störningar på ett fåtal sekunder och din Display-kanal lämnas blank trots att du återfått åtkomst till internet måste du uppdatera din webläsare för att återfå åtkomsten till din display. För automatisk uppdatering finns det två alternativ.
Automatisk uppdatering
Alt. 1. I webbläsaren Google Chrome finns det inställningar som uppdaterar din webbläsare automatiskt så fort du har fått återkomst till internet. För att ställa in automatisk uppdatering skriver du in chrome://flags i URL-fliken högst upp. Här finner du en lång lista med inställningar, notera att inte(!) ändra inställningar utan vetskap om vad de gör. I listan leta på:
"Show Saved Copy Button Mac, Windows, Linux, Chrome OS, Android - When a page fails to load, if a stale copy of the page exists in the browser cache, a button will be presented to allow the user to load that stale copy. The primary enabling choice puts the button in the most salient position on the error page; the secondary enabling choice puts it secondary to the reload button. #show-saved-copy".
Ändra från "Standard" till "Aktiverat". Färdig, nu ska din display uppdateras automatisk så fort du har tillgång till internet!
Alt. 2. I webbläsaren Google Chrome, ladda ner tillägget Auto Refresh. Ställ in på önskat antal minuter (rekommenderat 15 minuter) genom att klicka på ikonen med två blå pilar ![]() uppe till höger. Observera att göra detta i den flik i webläsaren där displayen ligger.
uppe till höger. Observera att göra detta i den flik i webläsaren där displayen ligger.